Xterm is a very useful terminal emulator. There are a few useful menus that may be accessed to change various options in the Xterm window. Hold the left mouse button and the Control key on the keyboard to access the first menu. This is to do with function keys and sending various signals to the terminal emulator. Holding Control and the left mouse button, navigate to the “Print all immediately” option and the text in the terminal emulator will be saved to a date-stamped file. This is useful for saving any output of commands you do not want to lose.
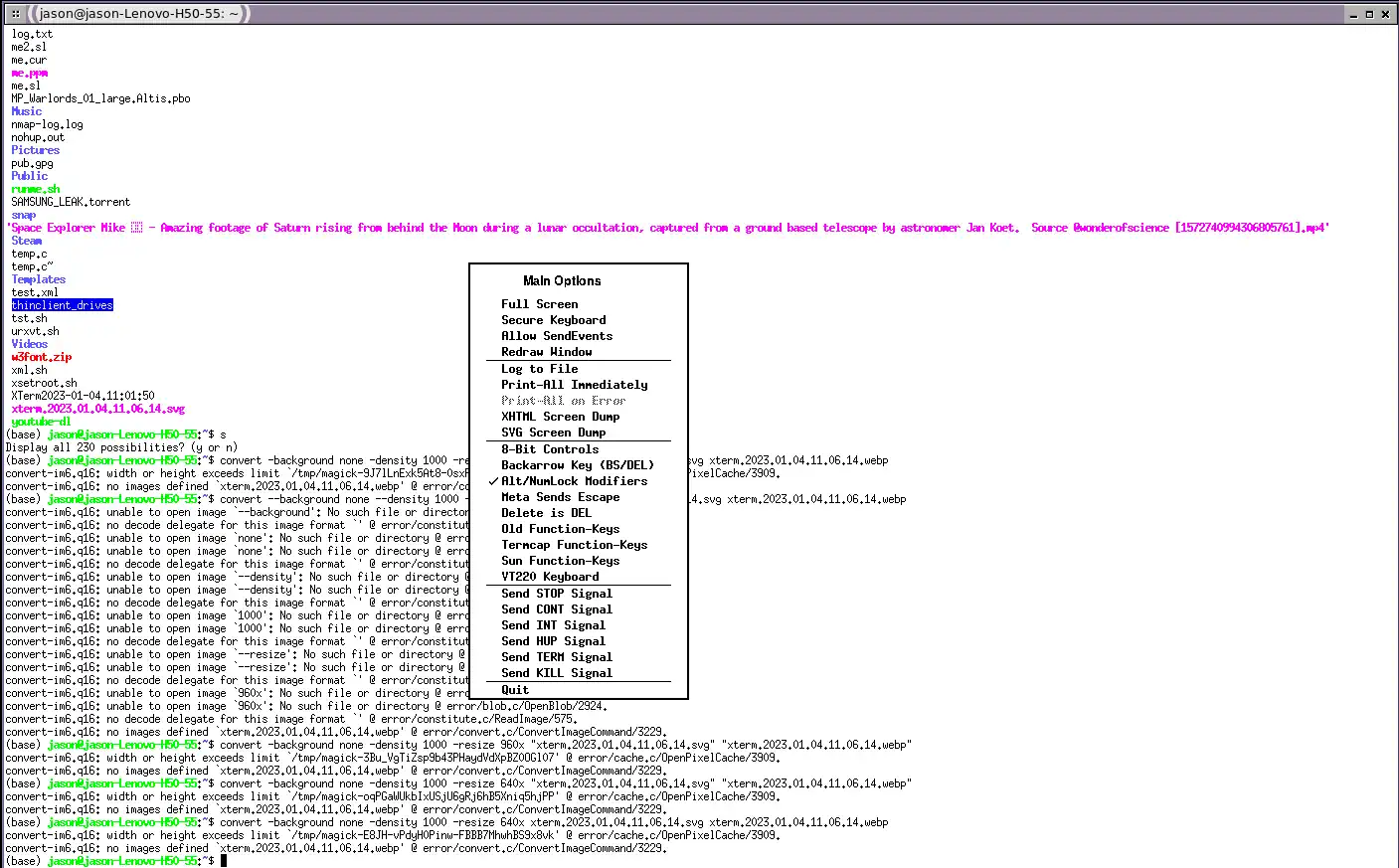
The next Xterm menu is to do with the look and feel of the Xterm window.
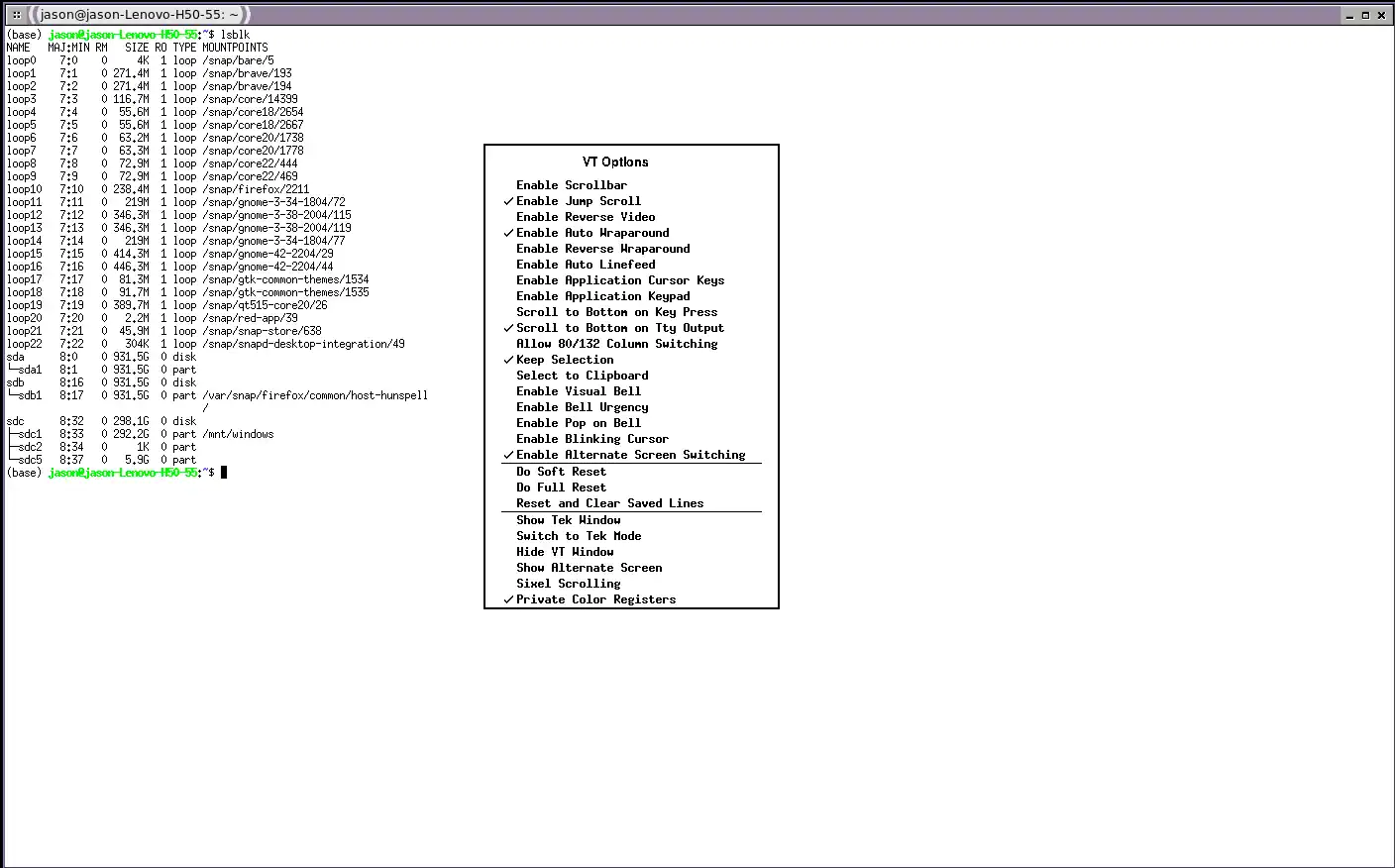
And the final menu. This controls the look of the Xterm fonts. Hold Control and right mouse button to access this.
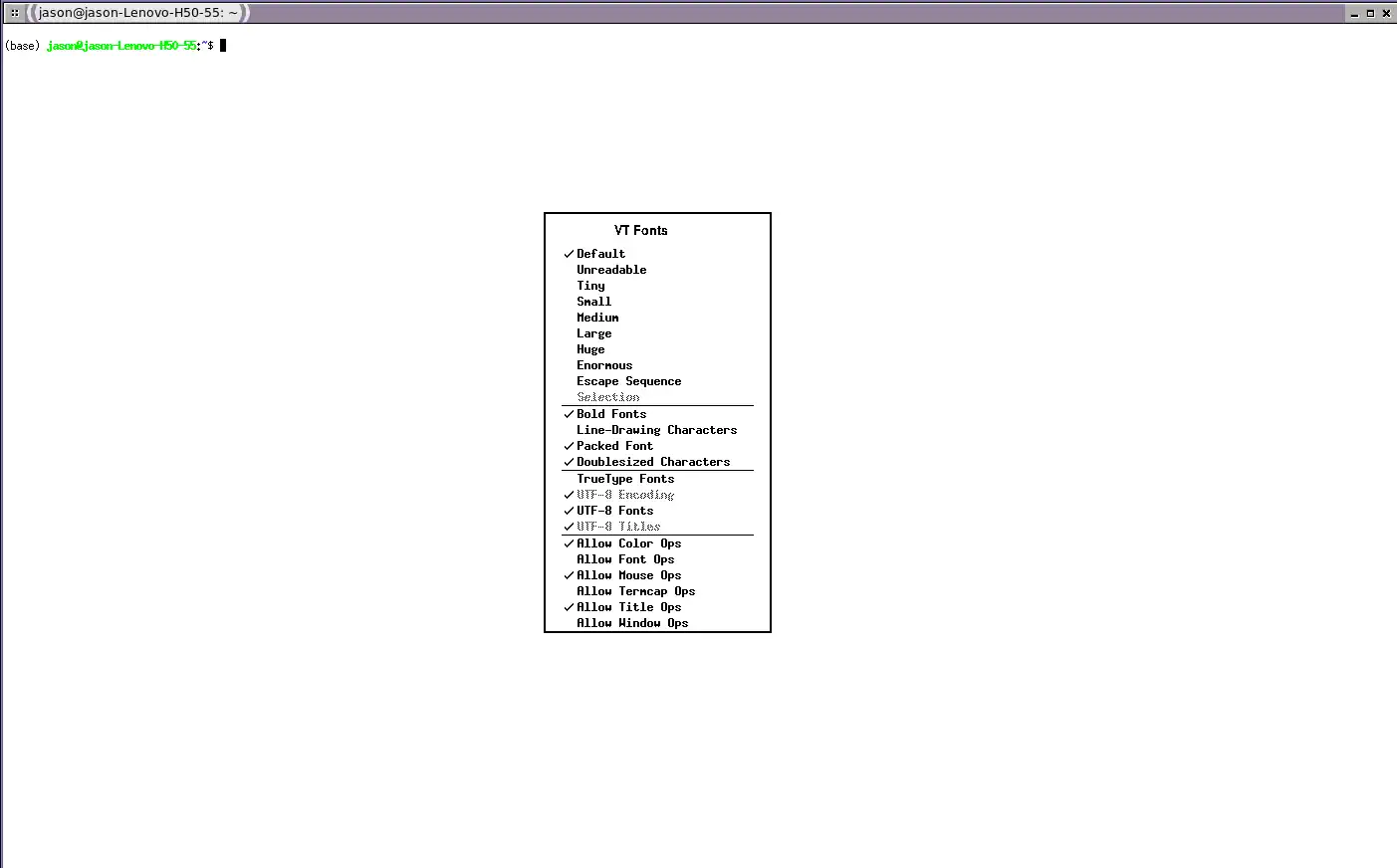
To reset the Xterm window, press and hold left Alt and then press the middle mouse button. The 2nd menu has the option to show a Tek window, click this and hold Control and press the middle mouse button to show the Tektronix window options.
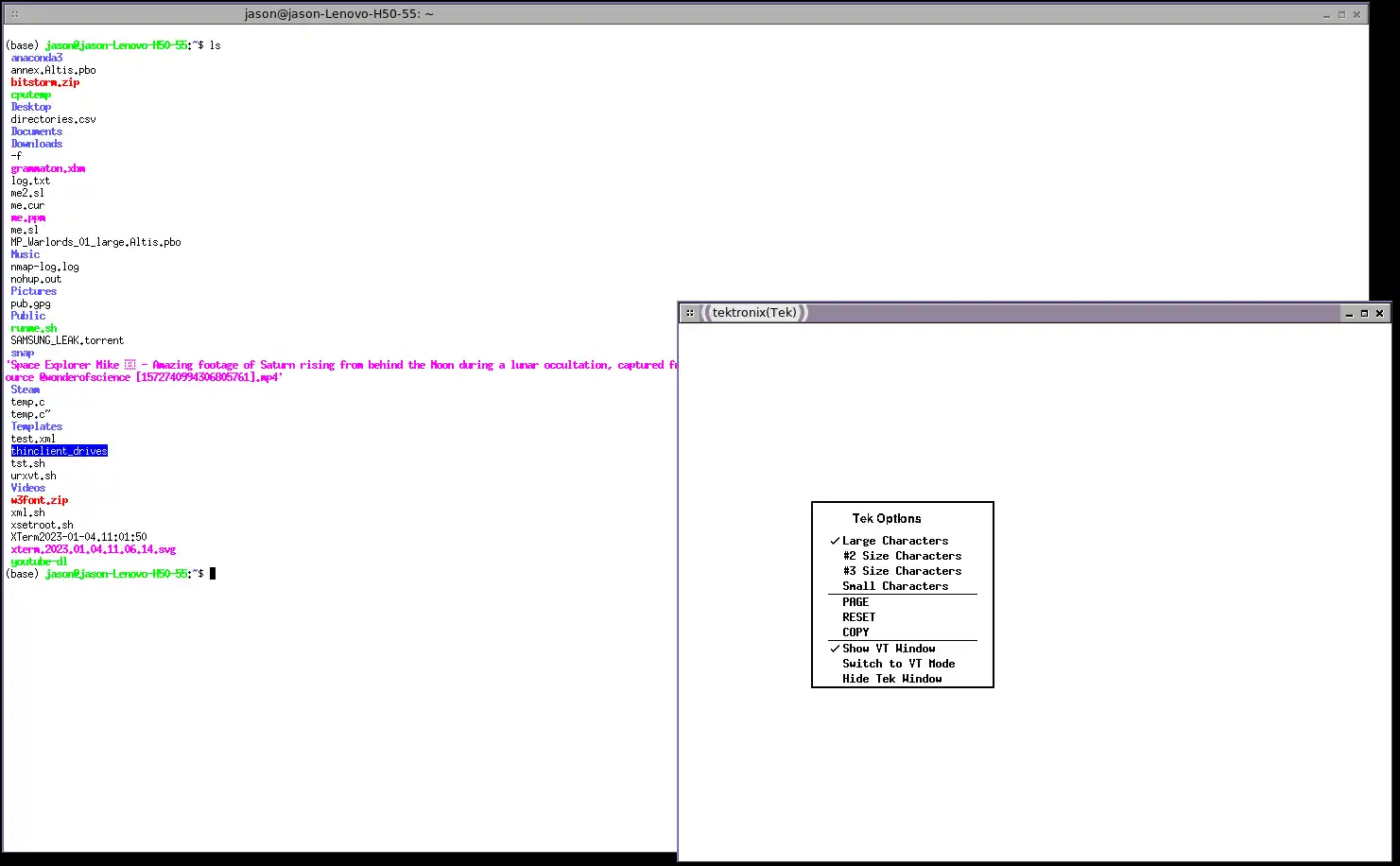
Load a new Xterm window with this command.
xterm -sb & |
This will create an Xterm window with a scrollbar. That would be very useful indeed.
And set the foreground and background colours like this. This also sets the colour of the cursor.
(base) jason@jason-Lenovo-H50-55:~$ xterm -sb -fg DarkSlateGrey -bg Teal -cr LightBlue |
Create the file ~/.Xdefaults and put this in it.
xterm*Scrollbar.thickness: 15 xterm*Scrollbar.thumb: None xterm*Scrollbar.foreground: Teal xterm*Scrollbar.background: DarkSlateGrey xterm*Scrollbar.borderWidth: 7 xterm*ScrollBarBorder: 1 |
This will set the colour of the Xterm scrollbar. Run this command to load the new defaults.
(base) jason@jason-Lenovo-H50-55:~$ xrdb .Xdefaults |
And here are even more settings for the Xterm in the ~/.Xdefaults file. This will put the scrollbar on the right and also colour the terminal with a dark colour scheme.
xterm*Scrollbar.thickness: 15 xterm*Scrollbar.thumb: None xterm*Scrollbar.foreground: Teal xterm*Scrollbar.background: DarkSlateGrey xterm*Scrollbar.borderWidth: 7 xterm*ScrollBarBorder: 1 xterm*geometry: 80x25 xterm*faceName: terminus:bold:pixelsize=14 !xterm*font: -*-dina-medium-r-*-*-16-*-*-*-*-*-*-* xterm*dynamicColors: true xterm*utf8: 2 xterm*eightBitInput: true xterm*saveLines: 512 xterm*scrollKey: true xterm*scrollTtyOutput: false xterm*scrollBar: true xterm*rightScrollBar: true xterm*jumpScroll: true xterm*multiScroll: true xterm*toolBar: false XTerm*background: black XTerm*foreground: gray XTerm*title: terminal XTerm*saveLines: 1024 |